How to Activate Start Button in Windows 8.1
First published on TechNet on Oct 17, 2013
Hi, I'm Joao Botto and I've been focusing on the Windows Client OS for the last four years. I worked in Europe during the launch of Windows 7, and then moved to the US to work on Windows 8 and 8.1. So this is a very special day for me – it's my first post on AskPFEplat and it's Windows 8.1 GA (http://windows.microsoft.com/en-us/windows/home )
Over the last year, I have supported dozens of Windows 8 deployments and I've seen firsthand that changes to the Start button/Menu in Windows 8 initially made some users uncomfortable. Of course, in IT, like in everything, change is inevitable and as humans, we're readily adaptable J
In Windows 8.1, the Start Button is back – but not the classic Start menu. In this post, Mike Hildebrand and I present you a couple of solutions that should help the traditional mouse and keyboard users (like us) get more comfortable with the Windows 8.1 Operating System UI.
First, we'll show you how to adjust the Start 'experience' in two different 'flavors' and then we'll discuss how you can deploy/customize Start screen settings across your environment.
With these tweaks, we'll show you how to set up an experience that is similar in function to the classic Windows 7 Start button/Menu. Once you become accustomed to the changes, we predict you'll find yourself working more efficiently with the visually richer and more scalable 8.1 Start screen.
Users typically install many, many applications over the lifecycle of a PC. The result of this was often a Start Menu that spanned multiple rows of 'folders.' Navigating it with the mouse grew more difficult for users as more and more applications are installed. Also, the most common icon for apps was a 'folder' which made it a bit visually static and customization was limited since they were all just lined up. The Start screen allows Tiles of varying colors, sizes and icons, and lets us arrange them in 'space.'

All Apps View
The first View we'll cover is what we call the 'All Apps' View.
Step one is to change from the default Start Screen to the App View. This is accomplished in the "Taskbar and Navigation properties"
- Right-click the taskbar and choose 'Properties' then the 'Navigation' tab
- Select 'Show the Apps view automatically when I go to Start'


Now, instead of the Start screen, we see this screen of all the installed Apps when we sign-in:

We can also choose the order of the application sorting…
Here we set it to show the most recently used first - this will make it "feel" a bit more like Windows 7.
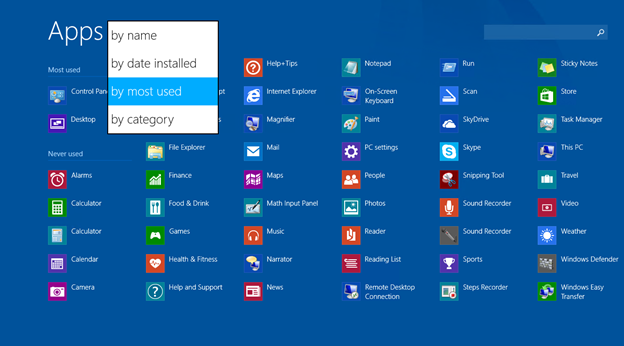
Desktop background on Start
In Windows 8.0, when I flip to the Start screen from the desktop, it is a dramatic visual "switch" to another, completely different screen.
In 8.1, we are given more options. We can make the Start screen Tiles sort of "overlay" the desktop wallpaper instead being bounced out to a completely separate screen.
With this enabled, when we flip to the Start screen, it is a much less drastic visual flash/change.
To do this, select: 'Show my desktop background on Start'

Now, the Desktop more smoothly transitions from this …

…to this (and back again).

App Groups View
For an alternate layout, where we group a specific set (or sets) of Apps together, we choose the following settings …

Now, you can pin what you want to the Start screen. You can customize the order, size, grouping and location of your Tiles. You can also right-click the Start screen background, click 'Customize' and define names for your App Groupings…
-
On the Start screen below, I've pinned my primary work apps and some secondary tools and apps that are commonly found on the Windows 7 Start menu and customized the Tiles to help me work efficiently:
- My Documents
- Several Admin tools/Consoles (Hyper-V, RDP – there is a nice new Modern RDP app you can find in the Store)
- Control Panel
- Windows Update
- Devices and Printers

Here again, when you flip from the desktop to the Start screen and back again, there is a smooth transition between the two …


Boot to Desktop
In keeping with our theme of choice, if desired, you can choose to boot or sign-in directly to the desktop instead of the Start screen

Some prefer to boot to the Start Screen and begin with the Tiles, others want to go right into the desktop. We afford users the flexibility either way.
Centralized Configuration
Now - how to centrally configure this?
As with most Windows configurations, we can leverage Group Policy and/or Group Policy Preferences to control OS configurations. Windows 8/8.1 is no different.
Here is the Policy to show the App view instead of the Start Screen (this can be set locally or via Domain-based GPOs):

However, having the background shown on the Start Screen is a 'per user' choice, and not exposed via GPO.
It can only be changed manually by the user or through the following registry key:
- Subkey: HKCU\Software\Microsoft\Windows\CurrentVersion\Explorer\Accent
- Entry: MotionAccentId_v1.00
-
Type: REG_DWORD
-
Values:
- Checked/Show my desktop background on Start: 219 (decimal)
- Unchecked/Do not show desktop background on Start: 221 (decimal)
-
Fortunately, deploying this registry key can be easily facilitated via the power of Group Policy Preferences:

Additional Details and POWER!
For some additional details about setting a customized "standard" Start screen layout for users, see the following TechNet library section and a great post by our own Deployment Guys blog on using MDT for an enterprise deployment:
- http://technet.microsoft.com/en-us/library/dn467928.aspx
One more note about the Start button, Start screen and desktop experience in 8.1 – Shutdown and Restart.
These were a bit of a sore spot for Windows 8.0 and many folks created their own shortcuts/Tiles for the Start screen (myself included).
However, on Windows 8.1, pressing the Windows Key + X pops up a menu (or right-click the Start button) provides those options right from the desktop. I no longer used the Shutdown/Restart Tiles on my Start screen, so I deleted them.

Let us know via the comments how you go about customizing your 8.1 Start screen and associated elements.
From Hilde and Joao, Happy Windows 8.1 GA Day and as they say in Portugal – até ja !
How to Activate Start Button in Windows 8.1
Source: https://techcommunity.microsoft.com/t5/core-infrastructure-and-security/exploring-windows-8-1-start-screen-and-start-button-options-and/ba-p/256671